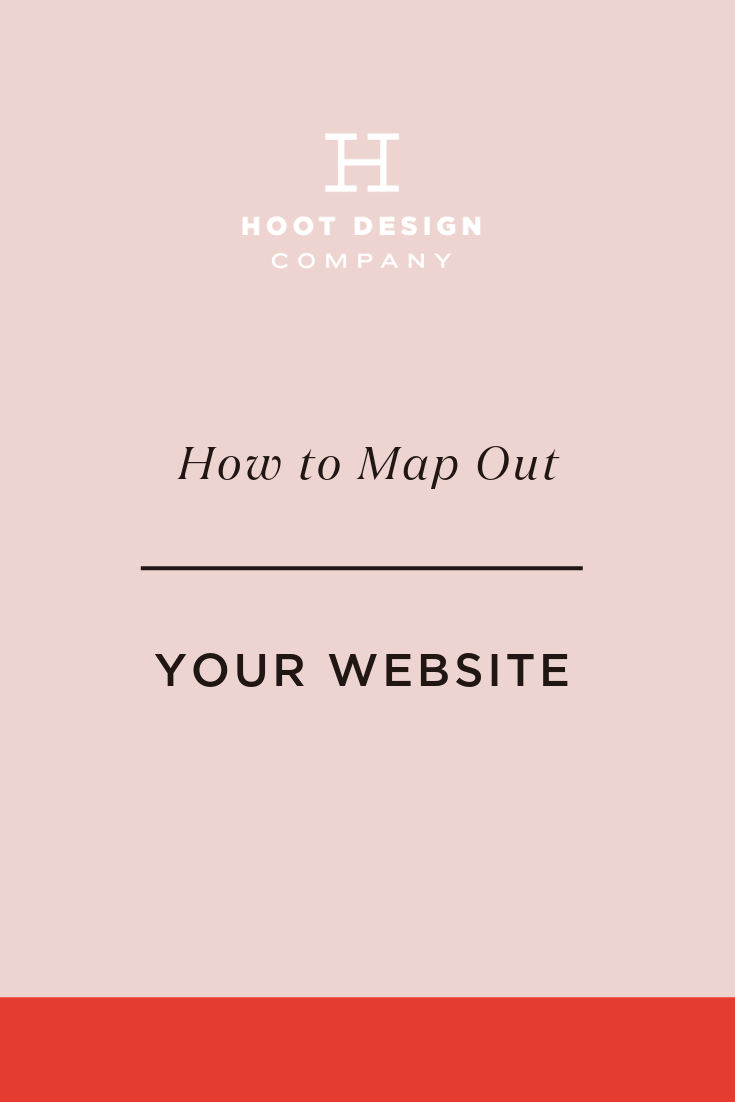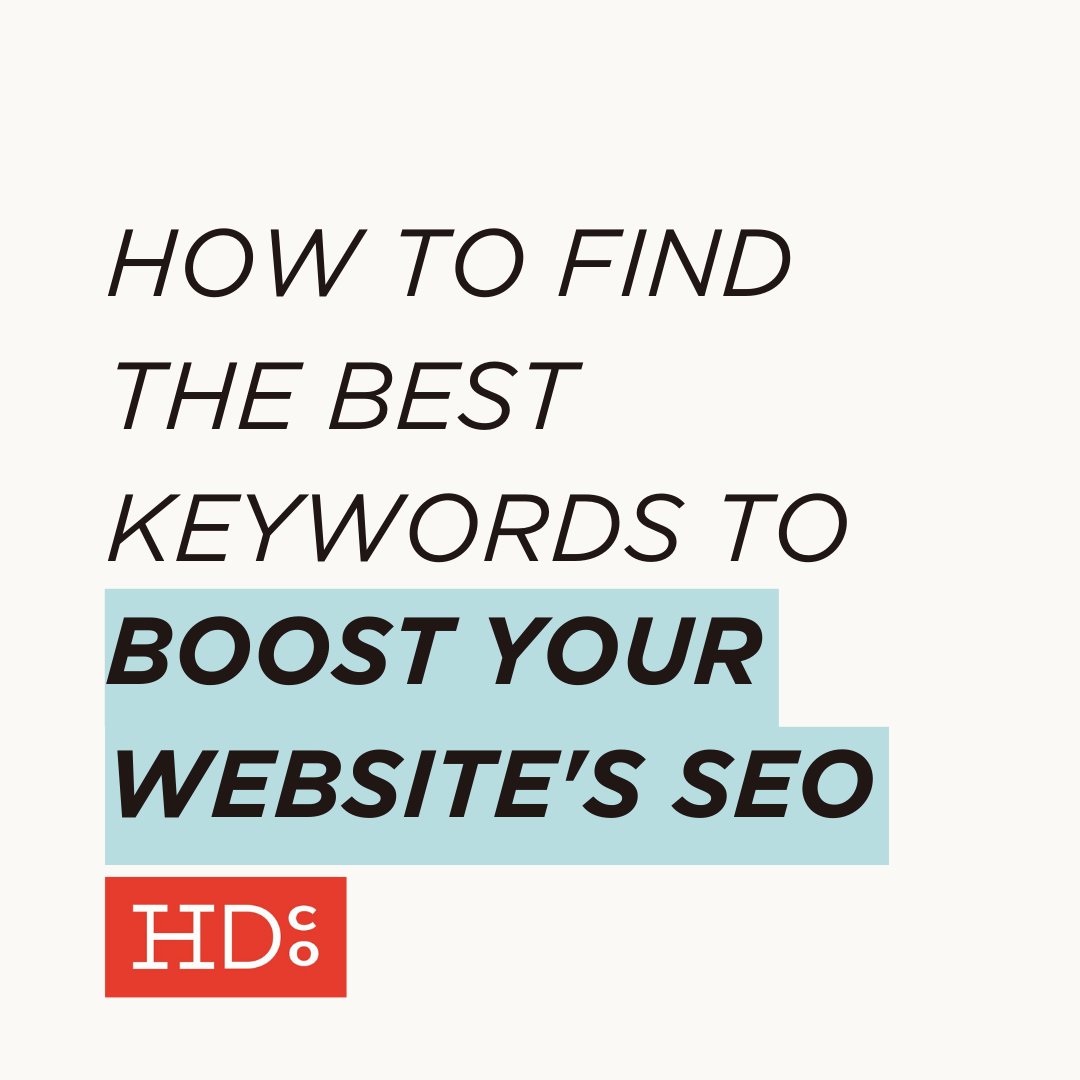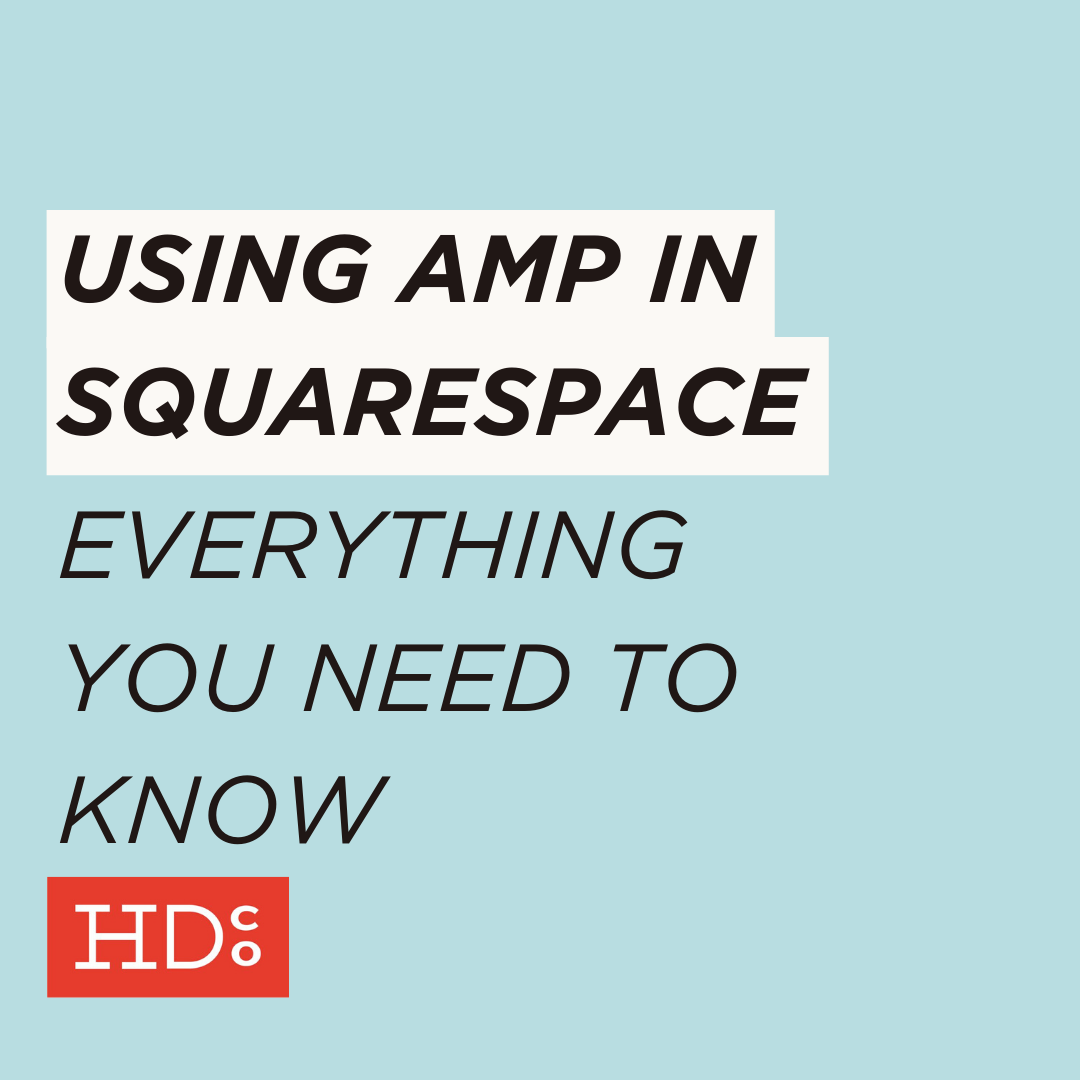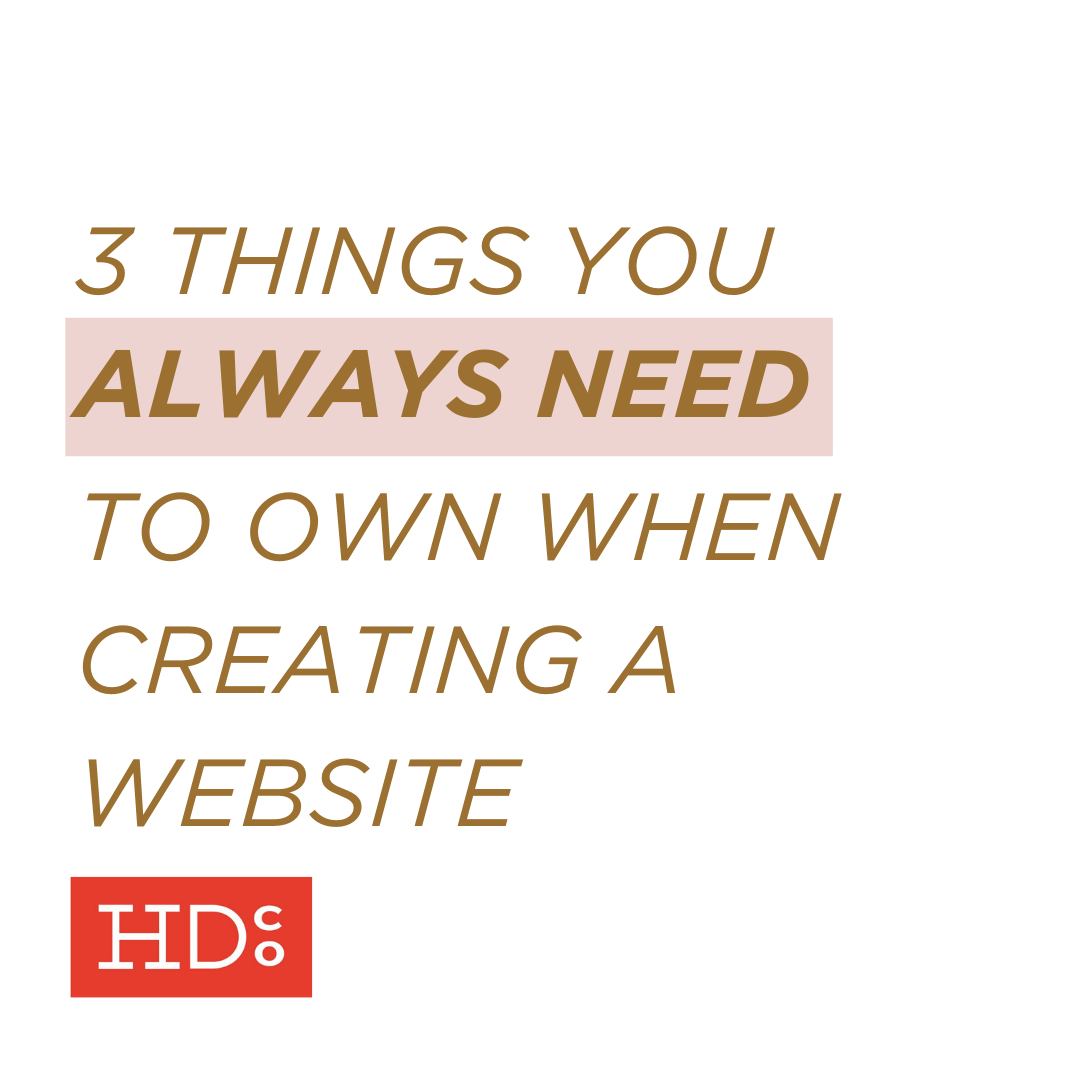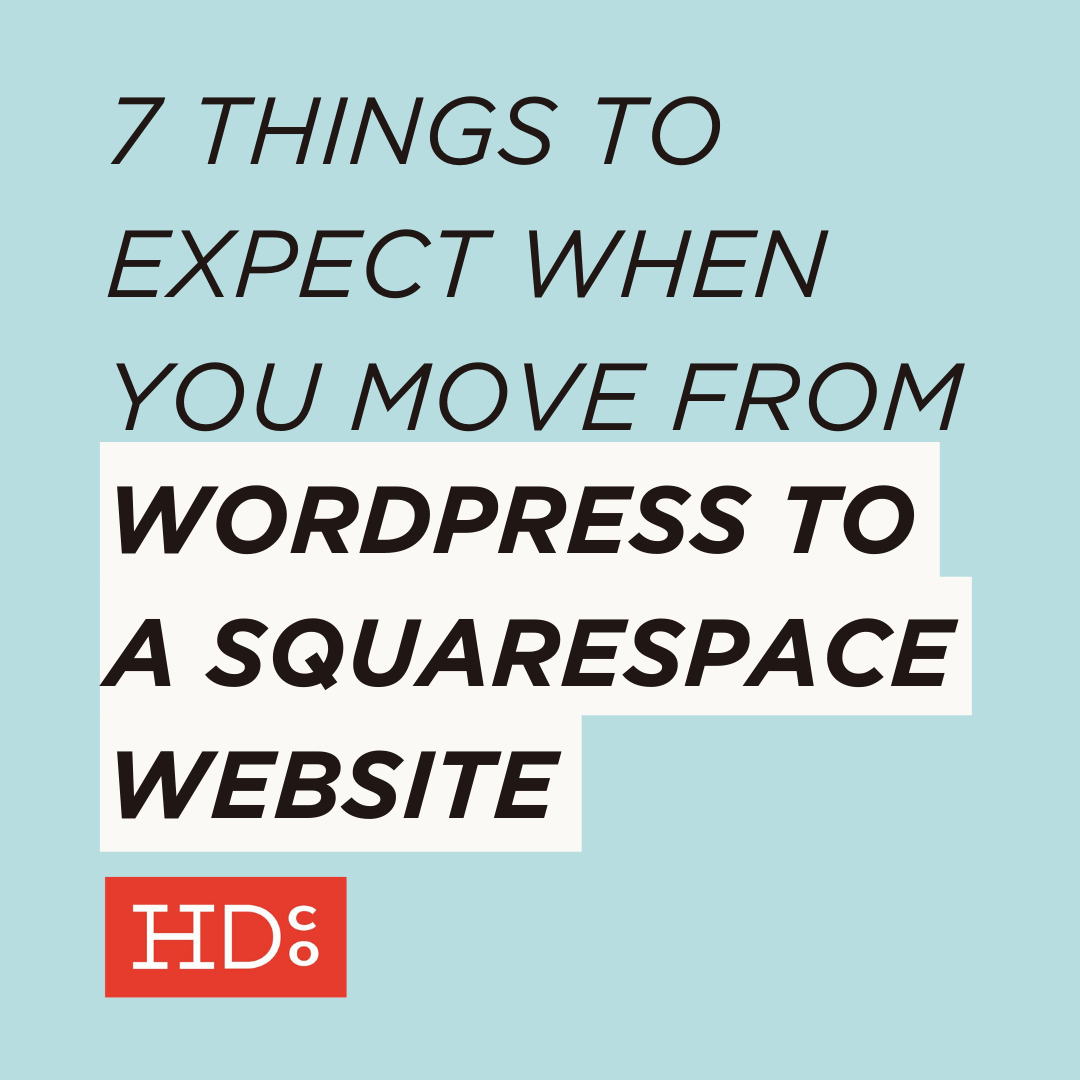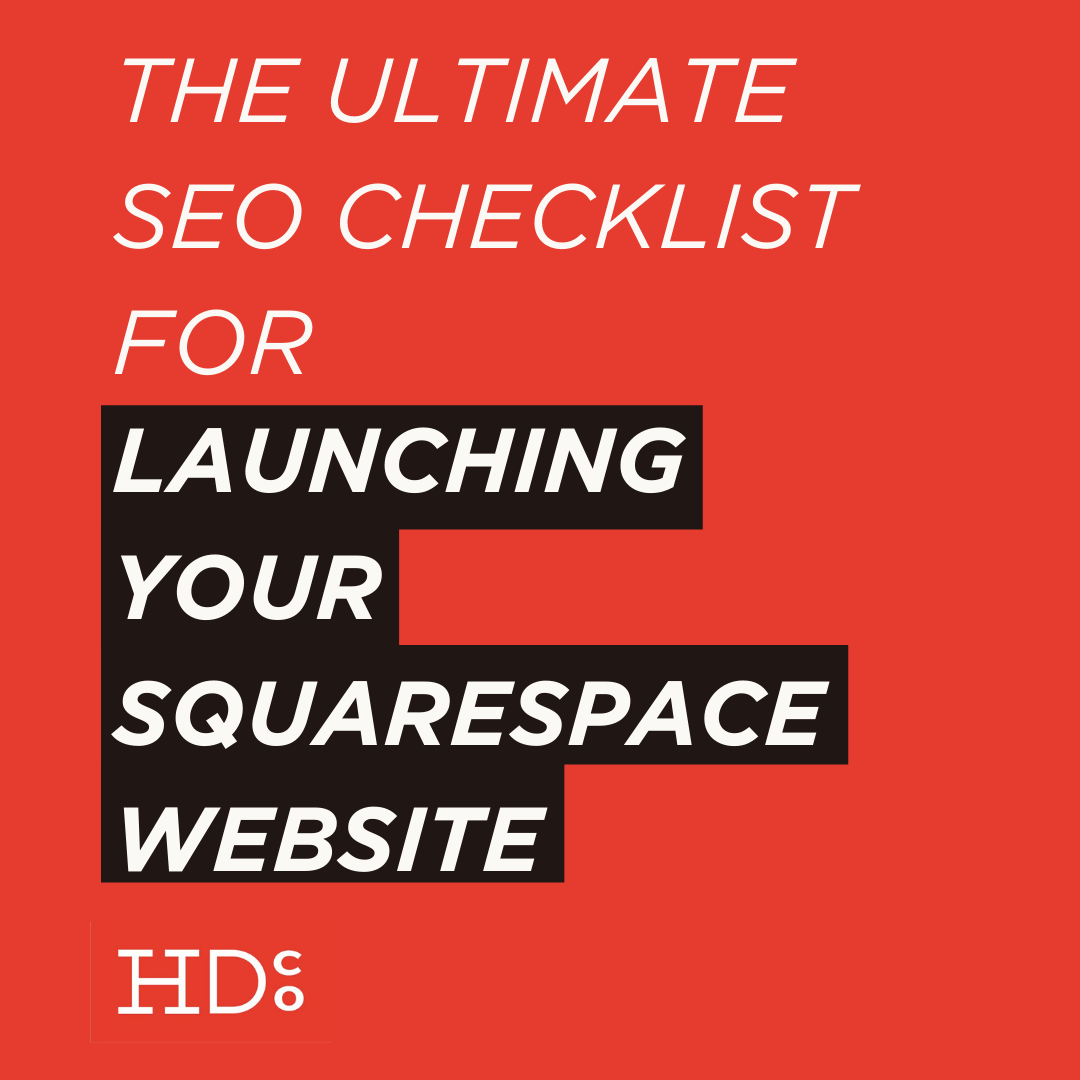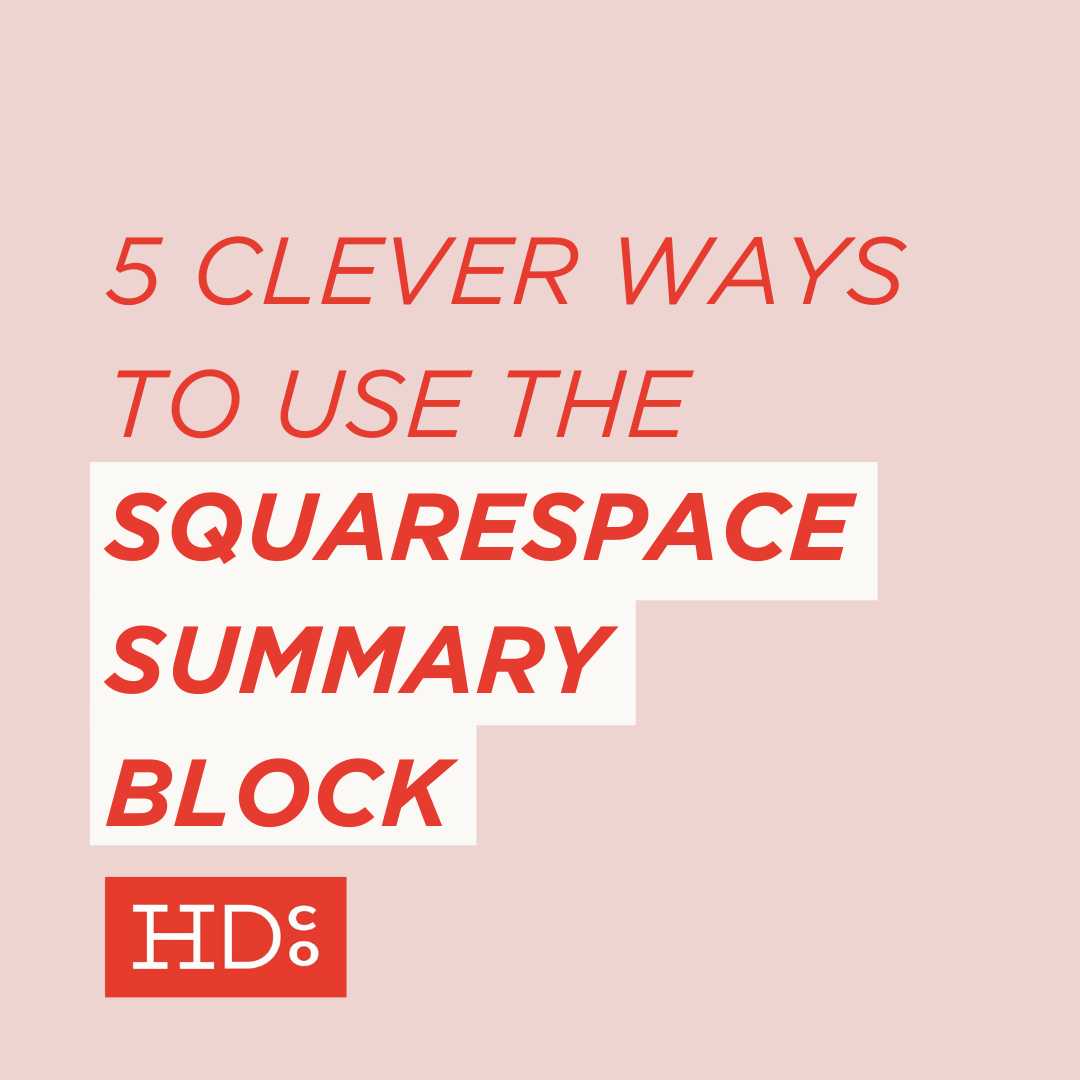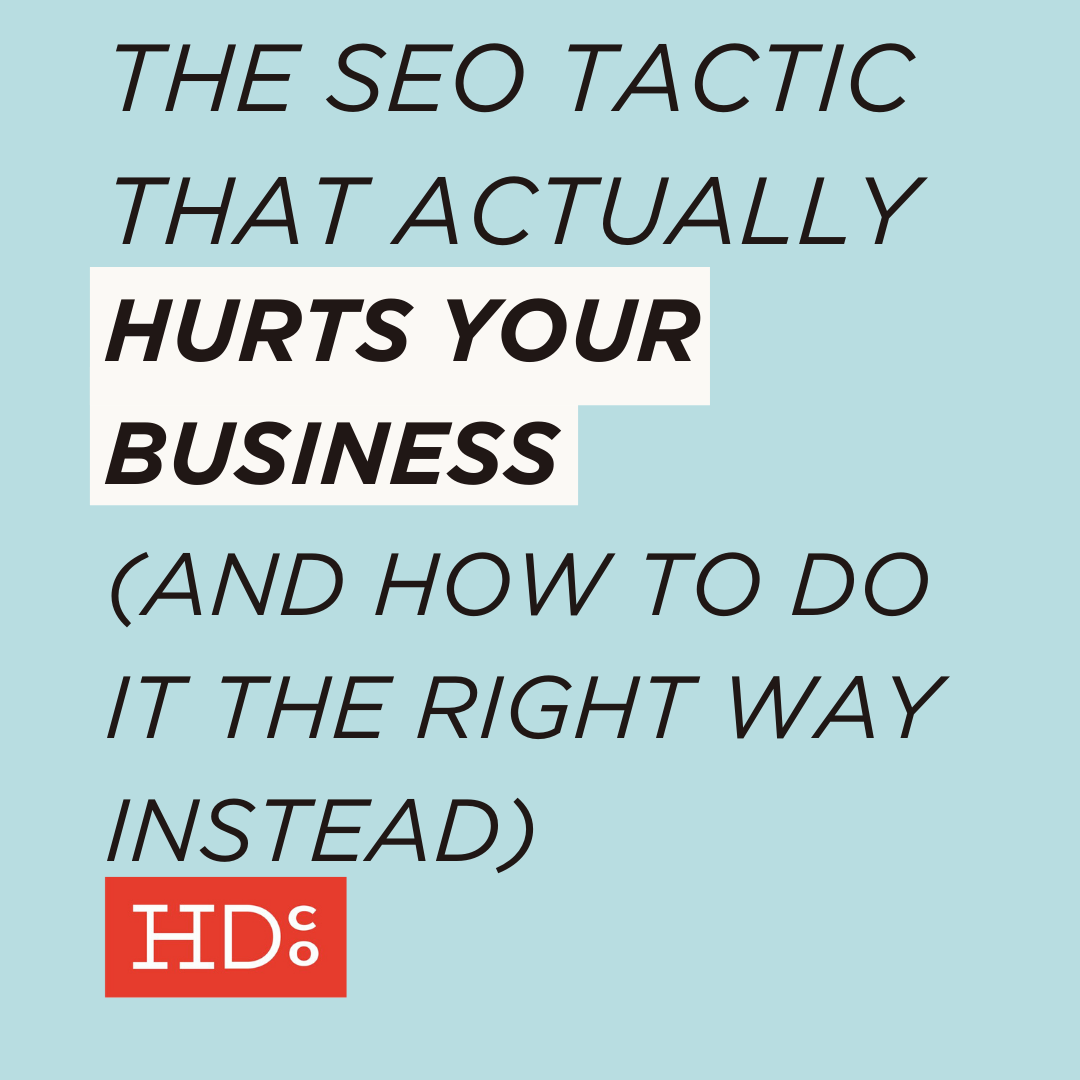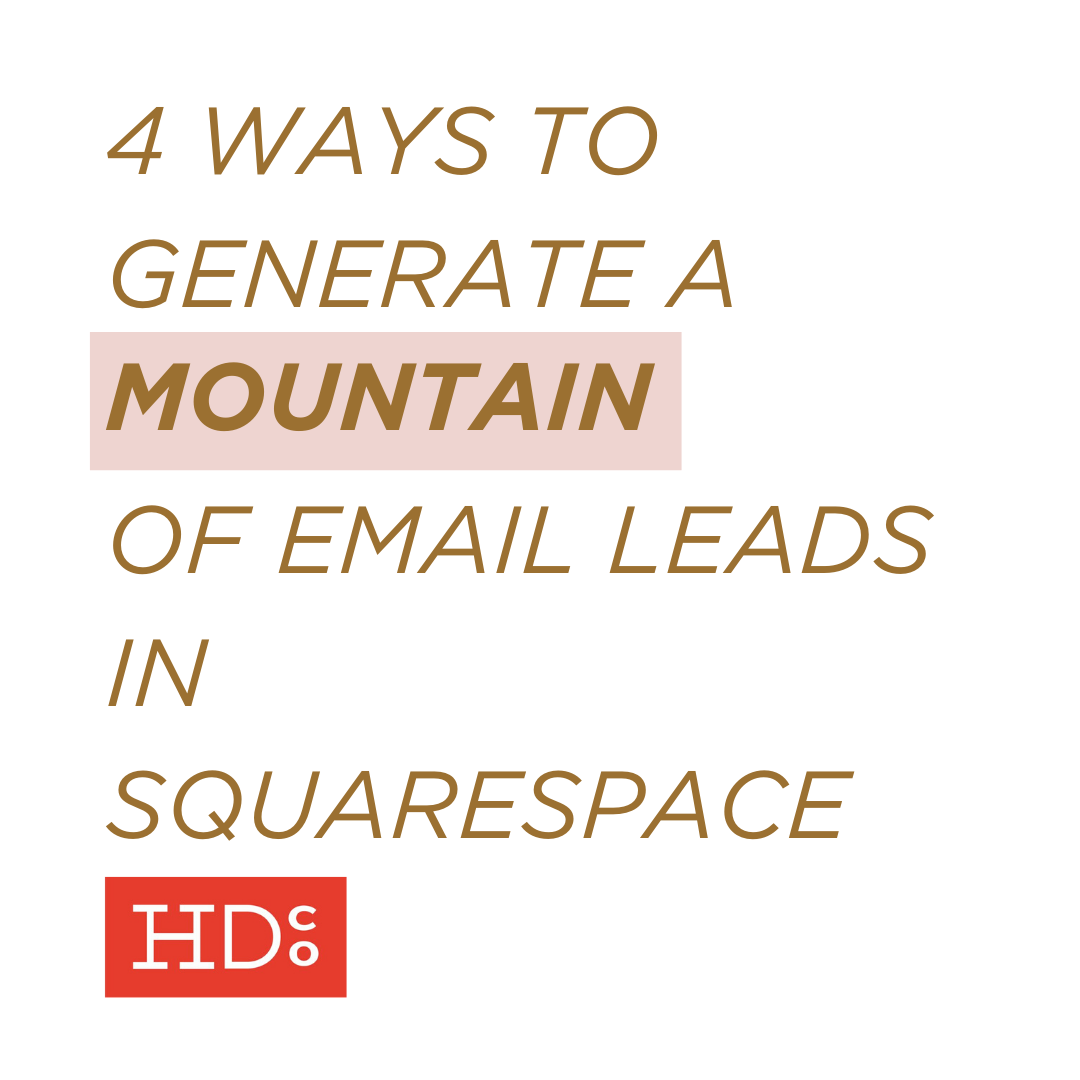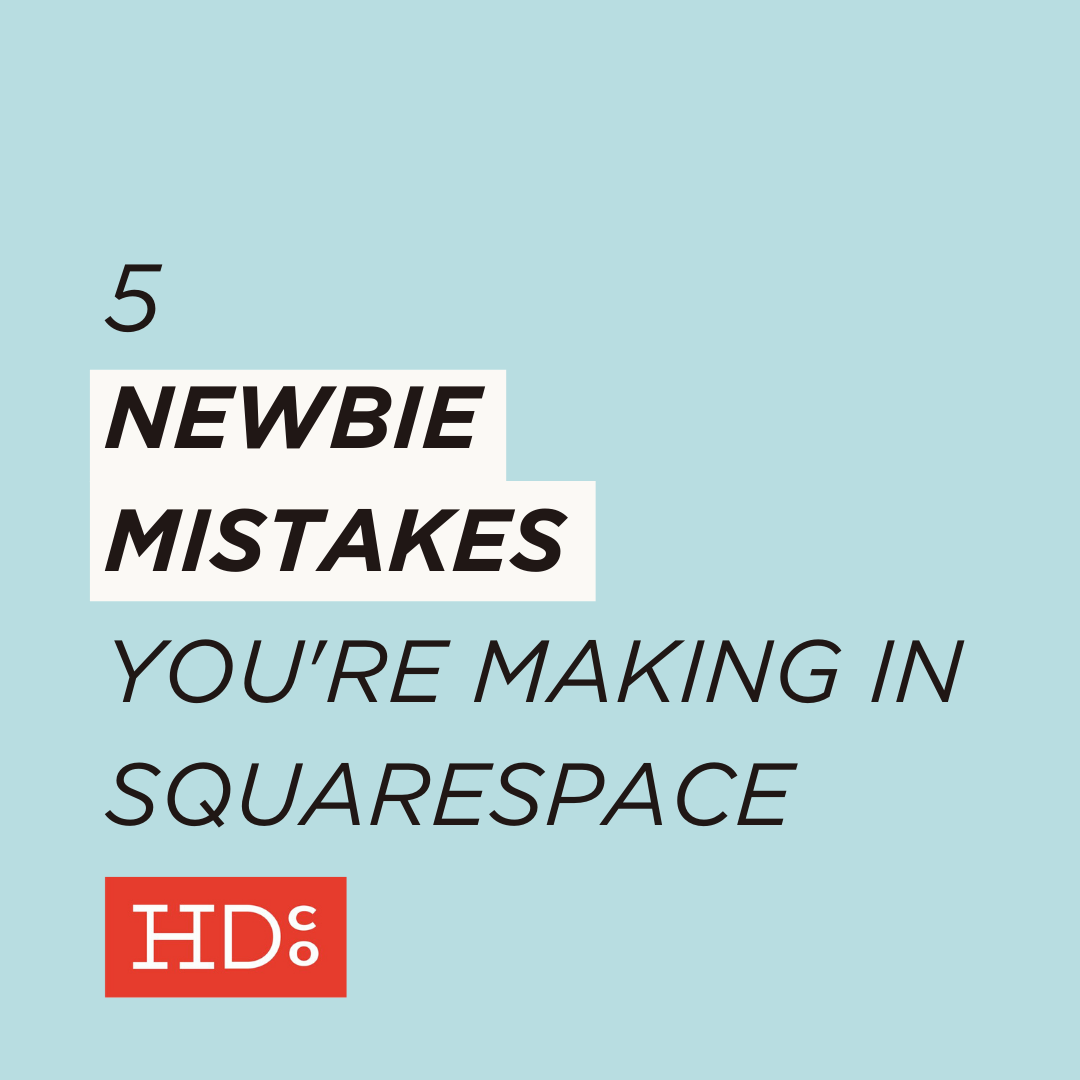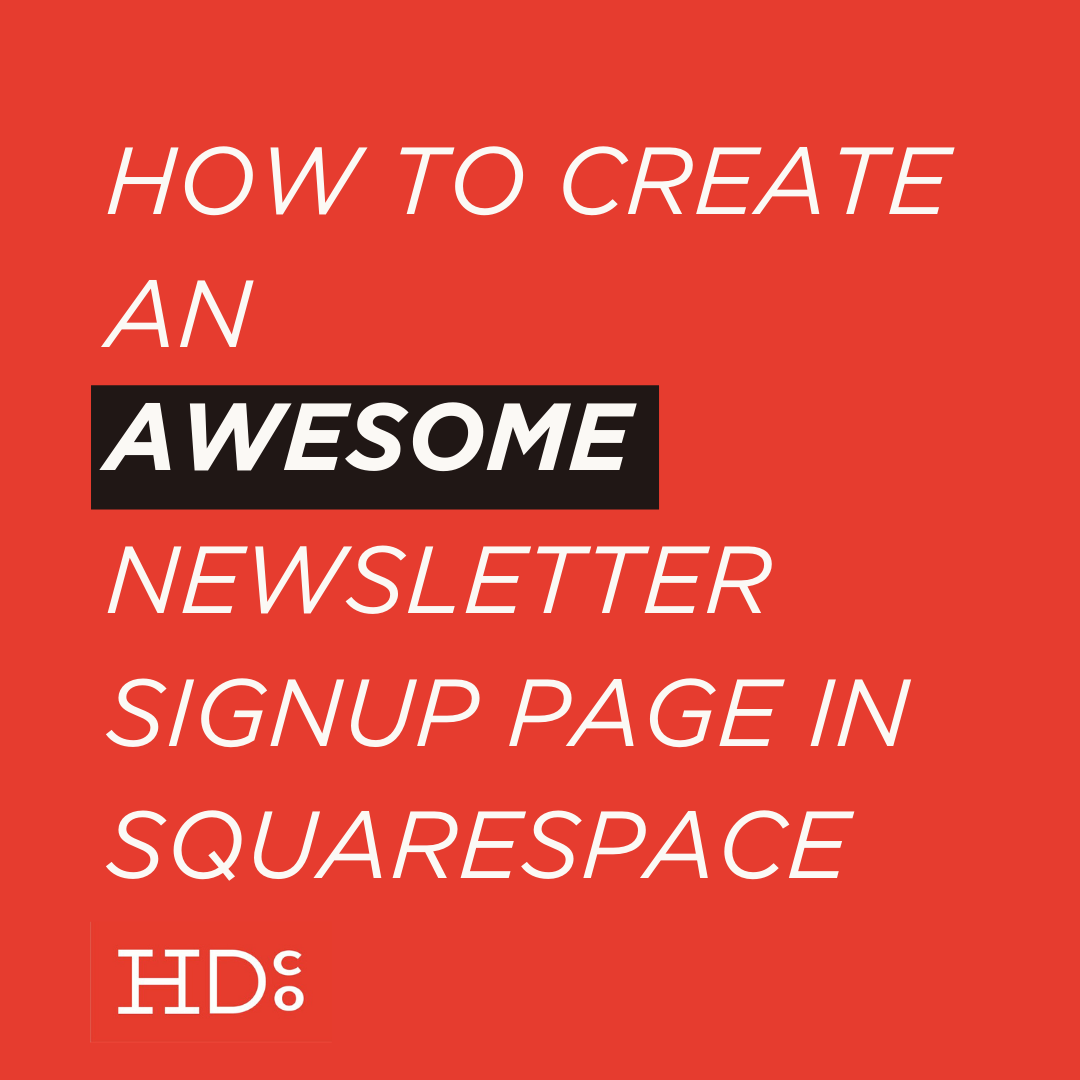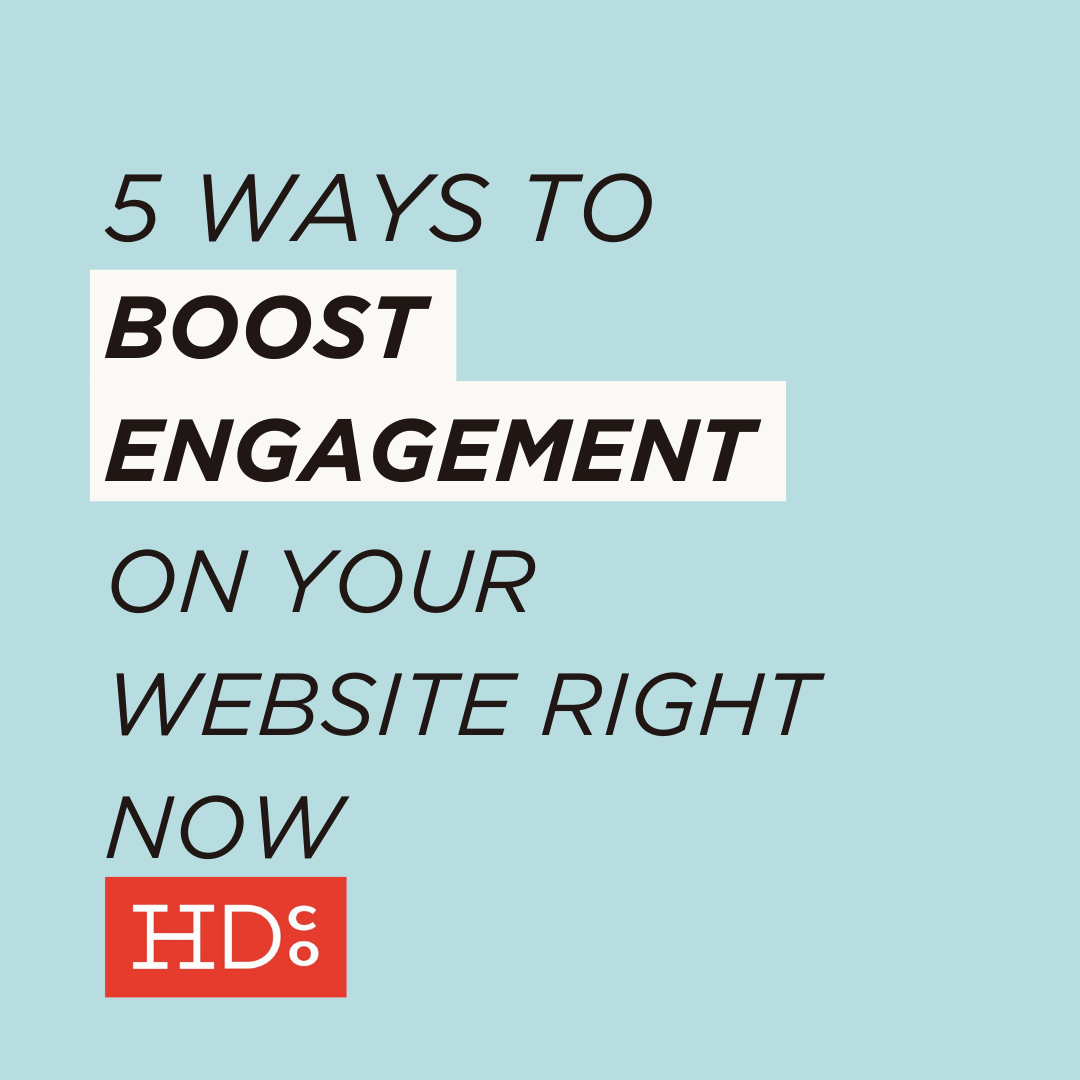How to Sell a Workbook, Ebook, or Digital Download in Squarespace
We love Squarespace for SO many reasons. But one of these reasons we're in Squarespace-love is how easy the backend makes managing every aspect of your website. Adding pages, editing text, changing settings, and just about anything else you may need to do is extremely intuitive and user-friendly.
So when we started offering digital products and e courses, we were pretty confident that Squarespace would have our backs and give us a seamless experience selling digitally. And OF COURSE it was. No plugins, no annoying third-party coordination, no glitches or security scares. Absolutely seamless and pain-free: Exactly what we've come to expect.
Here's a glimpse at how easy getting off the ground with your Squarespace business site is. A digital product is exactly what you want to create if you're selling a workbook, ebook, or digital download package on your site. Your customer will have access to the files you upload right after purchasing – they get an email automatically, with exactly what they need. No hassle on your end.
We've got a super-easy video tutorial today on...
And now here it is!
How to sell a workbook, ebook, or digital product in Squarespace:
1. Create a products page
If you already have a products page, click on it and skip this step!
Here's how to create a products page in Squarespace if you don't already have one set up: From your Squarespace backend Home menu, choose Pages > New Page (the + icon). Select Product, name your page, and you're ready to go.
2. Add a new product
You should now be looking at the items already loaded into your products page. If you just created this page, your products page should be empty! Hit the + icon in the upper-right corner to add a new product.
3. Select "Digital"
Next, you'll be able to choose between a physical, digital, and service product. If you want to offer a product that your customer will be able to download directly after payment (like a workbook or ebook) a digital product is right for you.
4. Name and describe your product
This one's pretty straightforward. Give your digital product a name and description for now – you can come back and edit this later!
5. Add a product image
Add a preview image to give your customer a visual idea of what your content is. This could be the front cover of your ebook, a peek inside your workbook, or an image that just displays the product title.
5. Set the price and sale price
Under the Pricing and Upload tab, just type in your product's full price and sale price and click "on sale" if you'd like your product to be on sale immediately.
Being able to put a product on sale with just one click is an awesome feature. We utilized Squarespace's sale price feature for our Shape a Brand that Sells early bird special.
Hint: Just leave your product at $0.00 to offer it for free!
6. Upload your file
Still under the Pricing and Upload tab, hit "Add a File" and select the file that you'd like delivered to your customer after they check out. This file should be your workbook or ebook PDF or the image, digital bundle, or other downloadable product you're selling. After checkout, your customer will immediately get an email from Squarespace with a link to download this file that's valid for 24 hours.
7. Publish
Now that all the basic elements are in place, you're ready to go live with your workbook, ebook, or other download. Make your product visible immediately by choosing "Visible" under the Item tab, or schedule a time you'd like it to be released by choosing "Scheduled" in the same section.
Additional settings:
Beyond just these basics you've got many more options for your digital products.
More preview images: Add more preview images under the Items tab in the same place you uploaded the initial product image. This can be great for showing multiple views.
More than just text: Use the "Additional Info" tab to add videos, images, or more formatted text to your product.
Add a form: Add a form/questionnaire to your product when a customer adds it to their cart. Create one under the Form tab.
Change your product URL: Create a custom product URL under the Options tab. This could be perfect for shortening a long product name!
Create a custom button: Instead of "Add to Cart" or "Purchase" make the product's button say something else by checking the "Custom Add Button" under the Options tab. I haven't figured out exactly the situation in which this would be pertinent, but I'm sure there's a perfect use out there.
Make this a featured product: Check the "Featured" button under the Options tab to mark this item as featured in your site – only some themes/layouts support this!
Share this product on social media: Under the Social tab, check which networks you want to post on when you make your product live.